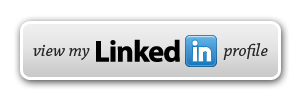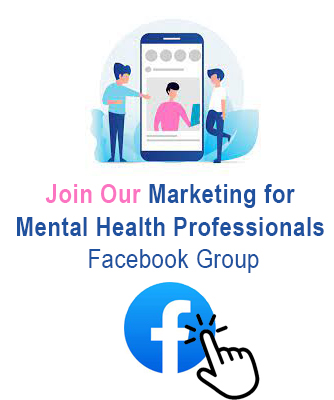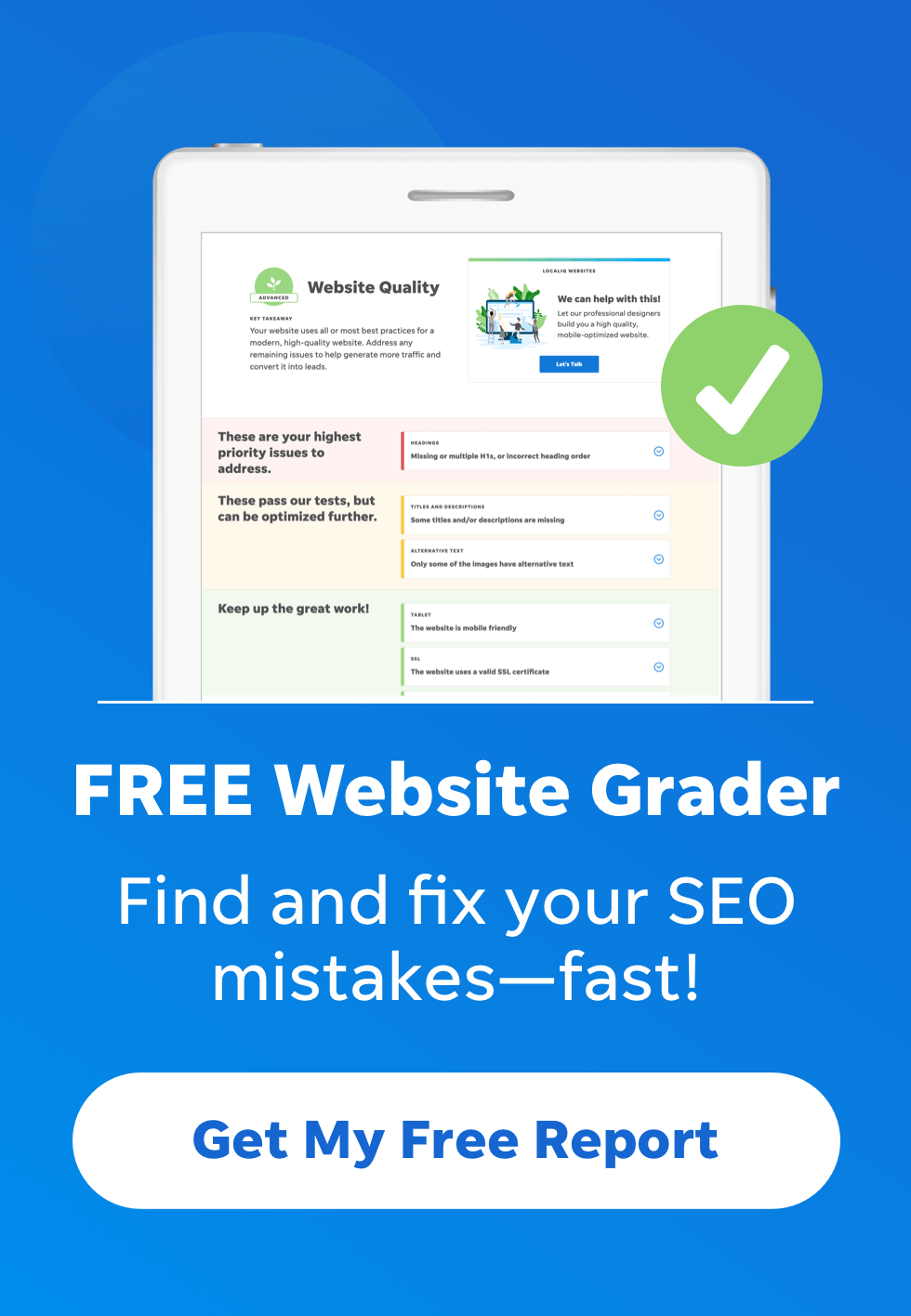To Set Up IMAP for Your Email Account
- Create an account with your email client.
- In the client for which you want to configure IMAP, locate the IMAP settings and enter the following:
- Username
- Your full email address
- Password
- Your email account password
- Incoming Mail Server
- imap.secureserver.net
- Outgoing Mail Server
- smtpout.secureserver.net
- Incoming Port
- Without SSL – 143
With SSL – 993 - Outgoing Port
- Without SSL – one of the following: 25, 80, 3535
With SSL – 465
To Set up Email in Outlook 2010
- Open Microsoft Outlook 2010. Click File, and then click Add Account.
- At the bottom, select Manually configure server settings or additional server types, and click Next.
- Select Internet E-mail, and click Next.
- Enter Your Name and full E-mail Address.
- If you have IMAP, select IMAP for your Account Type. If you’re not sure, select POP3. Use these settings for your incoming and outgoing servers, depending on the type of email you have:
POP3 Incoming mail server pop.secureserver.net Outgoing mail server (SMTP) smtpout.secureserver.net IMAP Incoming mail server imap.secureserver.net Outgoing mail server (SMTP) smtpout.secureserver.net - Enter your User Name (your full email address) and Password, and select Remember password.
- Click More Settings.
- Click the Outgoing Server tab. Select My outgoing server (SMTP) requires authentication and Use same settings as my incoming mail server. Select the Advanced tab.
- Next to Outgoing Server (SMTP), type 80. Then click OK.
- Click Next.
- Outlook 2010 will test your settings. When it’s done, click Close.
- Click Finish.
That’s it. If everything is working OK, you should see some email messages. If you don’t, press the F9 key on your computer to receive messages.
To Set up Email in Outlook 2007
- Open Microsoft Outlook 2007. From the Tools menu, select Account Settings.
- Click New.
- Select Microsoft Exchange, POP3, IMAP, or HTTP, and then click Next.
- Enter Your Name, E-mail Address, Password, and password confirmation.
- At the bottom, select Manually configure server settings or additional server types and click Next.
- Select Internet E-mail, and click Next.
- Select either IMAP or POP3 for your Account Type. Use these settings for your incoming and outgoing servers, depending on the type of email you have:
POP3 Incoming mail server pop.secureserver.net Outgoing mail server (SMTP) smtpout.secureserver.net IMAP Incoming mail server imap.secureserver.net Outgoing mail server (SMTP) smtpout.secureserver.net - Enter Your Name and full E-mail Address.
- Enter your User Name (your full email address) and Password, and select Remember password.
- Click More Settings.
- Click the Outgoing Server tab. Select My outgoing server (SMTP) requires authentication and Use same settings as my incoming server.
- Select the Advanced tab.
- Next to Outgoing Server (SMTP), type 80.
- Optional: If you’re setting up a POP3 account, under Delivery, select Leave a Copy of Messages on the Server.
- Click OK.
- Click Next, and then click Finish.
That’s it. Go ahead and check your email. If you don’t see any messages, press F9 on your keyboard. To make sure you can send messages, try composing an email and sending it to yourself.
iPhone: Setting up Email
To Set up Email on Your iPhone, iPad, or iPod Touch
- Go to Settings.
- On the Settings screen, tap Mail, Contacts, Calendars.
- Tap Add Account.
- Tap Other.
- Tap Add Mail Account.
- Enter your Name, email Address, Password, and a short Description for your email. Tap Next.
- If you have IMAP, tap IMAP. If you’re not sure, tap POP.
- Use these settings for your Incoming Mail Server, depending on the type of email account you have:
POP Tap POP at the top. Host Name pop.secureserver.net User Name Enter your full email address. Password Enter your email account password. IMAP Tap IMAP at the top. Host Name imap.secureserver.net User Name Enter your full email address. Password Enter your email account password. - Use these settings for your Outgoing Mail Server:
SMTP (Outgoing Mail Server) Host Name smtpout.secureserver.net User Name Enter your full email address. Password Enter your email account password. NOTE: Even though iOS labels these fields as Optional, our email servers require them to send email.
- If you have IMAP, tap Next, and then tap Save. Otherwise, just tap Save.
That’s it. On your device, go to Mail (it’s usually in the row at the bottom of your screen). If everything is working OK, you should see some email messages. To make sure you can send messages, go ahead and compose an email and send it to yourself.
Android: Setting up Email
To Set Up Email on Your Android-based Device
- Open your device’s email application.
- If you already have an email account set up, press Menu and tapAccounts. Press Menu again and tap Add account.
- Type your Email address and Password, and click Next.
- If you have IMAP, tap IMAP. If you’re not sure, tap POP3.
- Use these settings for your incoming server, depending on the type of email you have:
POP3 Username Enter your full email address. Password Enter your email account password. POP3 server pop.secureserver.net Port 110 IMAP Username Enter your full email address. Password Enter your email account password. IMAP server imap.secureserver.net Port 143 - Use these settings for your outgoing server:
SMTP (Outgoing Mail Server) SMTP server smtpout.secureserver.net Port 80 Security type None - Select Require sign-in and make sure your Username (your full email address) and Password are correct. Tap Next.
- Tap Next again. Name your account and enter the name you want to display on outgoing messages.
- Tap Done.
That’s it. If everything is working OK, you should see some email messages. To make sure you can send messages, go ahead and compose an email and send it to yourself.
Using a BlackBerry with Your Email
You can set up an IMAP or POP address on your BlackBerry® either through your hand held device or via the Internet through your Blackberry Smartphone account. This article describes how to set up either type of account through your hand held device and can be used with most Smartphone models.
It also includes information on activating SSL for the new email account through your Internet-based Smartphone account.
To Use a BlackBerry with Your Email
- Locate and choose the Setup Wizard.
- Choose Email, and then choose Other.
- Choose Add existing account to your Blackberry device.
- Type your full email address and email password.
NOTE: Your device will take a few moments to connect to the Internet, identify the type of email account you have (IMAP or POP), and activate the new email address on your hand held device.
To Enable Email with SSL for Your Email with a Blackberry
- From an Internet browser, log on to your BlackBerry account and edit the new email address.
- Select Utilize SSL and make the following changes.
- Incoming Port
- IMAP – 993
POP – 995 - Outgoing Port
465
NOTE: If your ISP requires a server name use rimimap.secureserver.net.
- Click Submit.
As a courtesy, we provide information about how to use certain third-party products, but we do not endorse or directly support third-party products and we are not responsible for the functions or reliability of such products. BlackBerry®, RIM®, Research In Motion®, SureType® and related trademarks, names and logos are the property of Research In Motion Limited and are registered and/or used in the U.S. and countries around the world. Used under license from Research In Motion Limited.
Using a Mobile Phone with Your Email
Internet Message Access Protocol (IMAP) lets you access email stored on a mail server from multiple computers and devices without transferring them between computers. Post Office Protocol (POP) lets you retrieve email from a remote server through your third-party email client.
BEFORE YOU START: To set up your device with your email, you need to know your POP or IMAP Email Server Settings and ports. To find them, got to the Email Setup Center and write down the information that displays under Email Server Settings.
To Use a Mobile Phone with Your Email
- Create an account with your mobile phone.
- Locate the account settings and set the following:
- Email/Username
- Your full email address
- Password
- Your email account password
- Incoming Mail Server
- Your incoming POP or IMAP server.
- Outgoing Mail Server
- Your outgoing SMTP server.
NOTE: To use our SMTP server, you must activate SMTP relay for your email address.
Incoming Server PortIMAP without SSL – 143
IMAP with SSL – 993
POP without SSL – 110
POP with SSL – 995